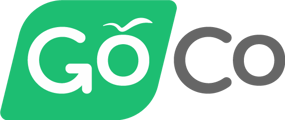- Help Center
- Managing User Accounts, Permissions, & Preferences
- Two-Factor Authentication
How do I require Two-Factor login for my team members?
As a FAA, you can require all Active Team Member to utilize our Two-Factor Authentication Feature anytime they are accessing their GoCo Accounts. Keep reading to find out how!
To require this set up for your employees, you will first need to access your Permissions Module.

Once you are in your Company Permissions Module, you will be able to edit all Permissions for your team. To update Two Factor Authentication preferences for your team, you will first need to find the "All Users" Category.

The "All Users" category includes everyone at your company, even your external users. To edit Permissions for this Category hit the ellipses button next to the "All Users" label.

This will display an option to "Edit Permissions".
You will be taken to the "Edit All Users Permissions" page. This page is separated into two sections, Role Details & Two-Factor Authentication.

In the Two-Factor Authentication section, you will see a drop down that allows you to make this "❌ Not Required on Login" or "✅ Required on Login".
Expand this option & select " ✅ Required on Login"

Once you have selected this, you will see this field updated.

Now you simply will save your preferences by hitting the blue Save button at the bottom of your screen.

Your employees will now be asked to use Two-Factor Authentication anytime they are logging into GoCo! For more information about what Two Factor Authentication is, click here.
If you have any additional questions, please let us know by reaching out to help@goco.io 💚