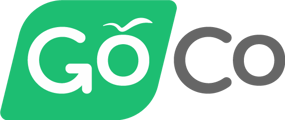Need to pull information from a Workflow that you have created? Check out this step-by-step guide on creating a Workflow Report in GoCo!
You will first need to start your report using either one of the two options below.
Option 1
Login to GoCo & navigate to your Workflows App. You can get there from your Company homepage by finding the card that reads Workflows or from the Navigation Tabs on the right side of your screen.


In your Workflows App, click on the tab that reads "Reports".

You will now see an option to "+ Add Workflow Report" to the right of your tabs.
![]()
A pop-out will appear prompting you to select your report creation method. Select "Create from Scratch" and then "Workflow". After this, skip to customizing your report down below.

Option 2
Login to GoCo & navigate to your Reports App. You can get there from the Navigation Tabs on the right side of your screen.

You will be redirected to your Reports App. Here, click the blue "+New Report" button on the top right of your screen.

GoCo will then ask you what method you would like to use to create this report. Choose "Create from Scratch"

If you choose another method, simply follow the prompts to continue (Ex. Choose from Library will guide you into our Marketplace to download a template).
When you choose "Create from Scratch", a drop-down will appear asking what type of report you would like to create. Select "Workflows" to begin creating your Workflow Report.

Customizing your Report
You're now able to continue and set your filters for this report. Keep reading to learn how!
You will be taken to the report to input Basic Info about your Workflow Report like your Report Name & Description.
Simply put your cursor on the field in the top left side of your screen & begin typing. You can also customize the icon that is tied to this report by clicking on the green workflow icon. This will display different color & icon options.

Select your Report Filters, that is what data you want to include in this report.
- You can select which Workflow Template you want to pull from if you have multiple. Workflow Status (incomplete, complete, or any), Workflow Started Date, and Team members (active, pending, etc.).
- Additionally, you will be asked to select how you want this information to be sorted. If you would like to utilize the "Effective Date" filter (For team profile fields with effective dates, like Job Title, Employment Type, Wage Rate, etc.) simply hit the "Show Advanced" drop-down to open this option. Once you are satisfied with your filters, click the blue "Save & Continue" button at the bottom of the section.

Now you will be asked to select what fields you want to be included in your Workflow Report. GoCo will auto-generate a few, but use the "+Add a field" button to add any others you wish.


Notice you can add groups of fields at a time! For example, if you search for "Personal Info" you will see the option to Select All. Clicking that will add all fields under that heading in one quick click!
Hit "Generate Report" and your report will be generated as a "one-time" report! If you'd like to return to your report at a later date be sure to save it before exiting.

- ⭐ Hint: you can also download your report as a CSV with the "Download" button on the top right corner. If you would like to schedule your report to be sent on a regular cadence to your email, check out this article.
Now that your report has been generated, you can drag & drop your columns to reorganize them, filter & customize your columns, & even create charts!
Check out this help article to learn more!
Have an existing report you need to edit?
- Click the three dots next to the report name to edit the name/field/etc.
![]()
Happy Reporting! 🤠 Check out our video tutorial on this feature below!
Have more questions? Contact help@goco.io. 💚
Updated 9.4.24