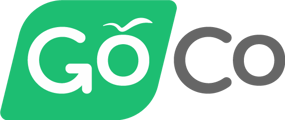- Help Center
- Managing User Accounts & Preferences
- Account FAQs
How to navigate your GoCo Inbox
Your GoCo inbox is where you will find all notifications & tasks to complete. Keep reading to learn more!
Your inbox will be the central location of all notifications and tasks that are assigned to you. Based on your permission levels, you may see tasks directly assigned to you, such as a document signature request, & tasks assigned to your employees, such as a Full Access Administrator seeing all workflow tasks in progress.
To navigate to your new Inbox:
- Log into GoCo using one of the SSO options available.

- On the left navigation, click on Inbox.

- You'll see all of your outstanding notifications and tasks to complete here.

- Use the funnel icon to bring out all of the filtering options available.

- Status: Filter by "Active / Incomplete", "Archived / Completed", "Auto-archived", or "Pending"
- Assigned: If you are a Full Access Admin, you will be able to filter by tasks assigned to you & your employees
- Type: Filter by notification type (Document Expirations, Employee Tasks, Offer Accepted, etc.)
- Created Date: Choose a start date and/or an end date to search through
- Due Date: Choose tasks with designated due dates
- Workflows: Here you can choose to only view tasks associated with workflows in progress
- Hit the sorting icon to sort by "Newest to Oldest", "Oldest to Newest", "Team Member", "Status", etc. You can also layer filtering by choosing "+Add another sort".

To View or Archive/Complete a task:
Click on the ellipses button to archive & auto-archive the notification

or click the notification itself to open more details.

Is there a question we didn't quite answer? Send us an email at help@goco.io
Happy Hiring!