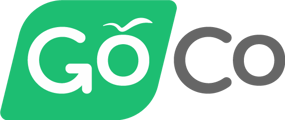- Help Center
- Workflows
- Creating & Managing Workflows for Full Access Admins
-
ACA Compliance
-
Account & Permissions
-
AI Knowledge Base
-
Benefits
-
Billing
-
Documents
-
Embedded Payroll
-
Embedded Payroll with Execupay
-
Embedded Payroll with Gusto
-
Expense Management
-
FSA / HSA / Commuter Benefits
-
GoCo Marketplace Integrations
-
GoCo Marketplace Templates
-
Hiring, Onboarding & Terminating Employees
-
Implementation
-
Managing Employees
-
Messages
-
Notifications
-
Payroll Sync
-
Performance Management
-
Reporting
-
Spaces
-
Tax Withholdings
-
Team Surveys
-
Time
-
Time Off
-
Training Video Library
-
Workflows
-
DIY Experience
-
Deluxe
How to assign Dynamic Assignees
Read more below about how workflows offers the flexibility to assign tasks based on dynamic data.
Before we get started on how to assign out a dynamic assignee, let's first recap what this field is:
- A Dynamic Assignee is an assignee who will fluctuate based off of the employee the workflow is in relation to. For example, if you use the dynamic assignee "manager", and the workflow is in relation to John Smith, that task will route automatically to the manager assigned to John Smith!
Now that we know the purpose of the field, let's learn how to add it!
- First, you'll need to access the template you are looking to edit.

- Whether you're creating from scratch or customizing a pre-made template make sure you are on the "Build" tab of your template.

💡Pro tip: If you're starting from scratch, remember that setting your basic information is the first step, and then you can move on to this second step of building your template.
- Next, select the task you want to assign a dynamic assignee to. If you're starting from scratch create a task!

- Now within the task scroll down until you see "Assignees". Click on it to open the modal.

- Assignees:
Here, you'll see a drop-down where you can select all applicable parties. In that list, you will find dynamic assignees:
-
-
- Managers
- Specific Departments
- Specific Work Locations
- Workflow Starter
- Workflow Creator
- Team Member
-
-
- To add one, simply click on the dynamic assignee you want to be assigned! You can also assign multiple dynamic assignees. 🌟
If you have any other questions about workflows, please email us at help@goco.io💚
Published 11.8.2023