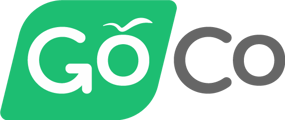Discover the comprehensive features of the Workflows App and unlock a path to effortless productivity!
Welcome to GoCo's new Workflow experience🌟
Use the links below to skip around in this article.
- Templates Tab
- Workflow Reports Tab
- Active Workflows Tab
Navigating the Workflows App
Once you log in as a Full Access Admin navigate to the Workflows App by selecting Workflows from the left-side navigation or by clicking "View" on the Workflows card. 
You'll now be on the Templates Tab. The first thing you will notice is the Workflows Banner at the top of the page. Here GoCo will post feature flags, workflow-based news, and more! 
You'll see Workflows are listed and organized here at a template level for easy navigation!

Notice the "View Active" button on each Workflow of the page. Clicking on this button takes you to a page to view all the workflow instances tied to that specific template.

- Filter by "In Progress" & "Complete" workflows.
- Filter to view all team members or search for specific team members
- Lastly, you will see progress bars for your workflows (psst.. these are color-coded to match statuses of each individual task!)
Shifting focus back to the Workflows Templates page. The drop-down options from the ellipses button give you the option to ‘Edit Template’, ‘Duplicate Template’, ‘Send Reminder’, or ‘Archive’.
Notice the small icons on each workflow card.

- The blue team member icon represents that the workflow can be started on its own by those who have access to it. If you hover your mouse over it a pop up will appear listing who it is "startable" by.
- The orange exclamation icon represent that the template has some unpublished changes in draft.
Next, you have your Hiring Workflows section. Here you will find all of your Hiring Workflows for your different employee types. To learn more about hiring workflows and how to customize them click here! 
Continue scrolling to find Public Workflows. Here you will find all of your Public Workflows and their links to post once published .To learn how to create a public workflow click here. 
❓Hint: These used to be called Anonymous workflows. Where you guessed it! Workflows can be started and completed anonymously. Don't worry all functionality remains the same.
Lastly, you have your Archived section where all archived documents will appear.

Inside Workflow Reports
When visiting the Reports tab you'll see a list view of all Workflow Reports you have created or added to your account. Click the "View" button to view the report of your choice. 
If you click the + Add Workflow Report button GoCo will automatically take you to the Add Custom Report modal to begin building your report.

Inside Active Workflows
This page allows you to view all active workflows. Here you can filter by Workflow Type, "In Progress" & "Complete" workflows, and by Team Member. You will also see progress bars for your workflows, which are color coded to match statuses of each individual task. 
- Start any workflow from this page by clicking on the blue "Start Workflow" button at the top right.
- Begin creating a workflow template by clicking on the ellipsis button next the blue button. To learn how to create a workflow template click here
If you have any additional questions, please reach out to your Client Success Team or email us at help@goco.io.
Happy Work-flowing! 💚
Updated 11.6.2023